摘要:想要轻松将Win10更新到最新版本,可以通过以下步骤实现。确保你的设备连接到互联网,并检查系统更新设置。进入Windows更新页面,点击检查更新按钮。系统会自动检测并显示可用的更新版本。按照提示进行安装,等待更新完成即可。整个过程简单易行,确保你的Win10系统保持最新状态。
本文目录导读:
随着科技的不断发展,操作系统也在不断更新升级,作为当前最受欢迎的操作系统之一,Windows 10不断推出新功能、修复漏洞并提升系统性能,本文将详细介绍如何将Win10更新到最新版本,帮助您轻松获取最新的功能和修复程序。
了解Win10自动更新机制
Windows 10系统具备自动更新功能,可以自动下载并安装最新的更新,为了确保系统安全并获得最佳体验,建议保持自动更新功能开启。
检查当前Win10版本
在更新Win10之前,首先需要了解您当前使用的版本,可以通过以下步骤查看:
1、点击“开始”菜单,选择“设置”。
2、进入“系统”选项,点击“。
3、在“页面中,可以查看当前Windows版本及版本号。
更新Win10至最新版本
1、开启自动更新
为确保及时获取最新版本,请确保Win10的自动更新功能已开启:
(1)进入“设置”,选择“更新与安全”。
(2)点击“Windows更新”,在右侧窗格中选择“高级选项”。
(3)在“高级选项”中,确保“更新Windows时自动安装更新”选项已开启。
2、手动检查更新
若系统未自动推送更新,可手动检查更新:
(1)进入“设置”,选择“更新与安全”。
(2)点击“检查更新”,系统将自动检查最新版本并提示可安装的更新。
(3)按照提示下载并安装更新。
3、通过Windows Update助手更新
若自动更新和手动检查均未获取最新版本,可以尝试使用Windows Update助手:
(1)访问Microsoft官方网站,下载并安装Windows Update助手。
(2)运行Windows Update助手,按照提示进行更新。
解决更新问题
在更新过程中,可能会遇到一些问题,如更新失败、下载速度慢等,以下是一些解决方法:
1、更新失败:若更新过程中出现问题,尝试重新启动计算机并再次检查更新,确保您的计算机满足最新更新的系统要求。
2、下载速度慢:尝试关闭其他正在使用网络的应用程序,以确保更新过程中网络带宽充足,确保您的网络连接稳定,以提高下载速度。
3、更新后出现问题:若在更新后遇到系统问题,可以尝试系统还原点恢复到更新前的状态,或者进入安全模式,卸载可能导致问题的驱动程序或软件。
注意事项
1、在更新系统之前,建议备份重要文件,以防数据丢失。
2、确保您的计算机硬件满足最新更新的要求,以获得最佳性能。
3、在更新过程中,保持计算机电量充足,避免在更新过程中断电。
4、更新后,可能需要重新启动计算机多次,以完成所有更新的安装,请耐心等待。
将Win10更新到最新版本可以确保您获得最新的功能、修复程序及安全补丁,本文详细介绍了如何开启自动更新、手动检查更新以及使用Windows Update助手进行更新的方法,在更新过程中,若遇到问题,可参照本文提供的解决方法进行排查,希望本文能帮助您轻松将Win10更新到最新版本,享受更好的系统体验。
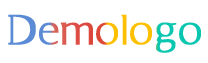


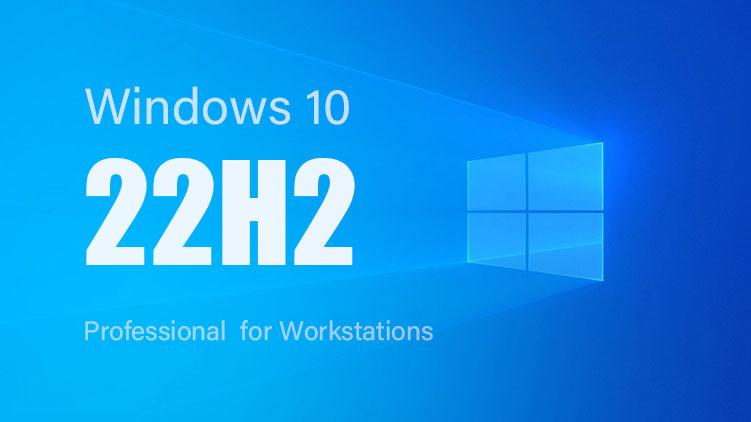
 京公网安备11000000000001号
京公网安备11000000000001号 京ICP备11000001号
京ICP备11000001号
还没有评论,来说两句吧...